どうしようもなくマニアックな記事をお届けします。対象者はSIGMAのDP1 Merrillを使っている人の中で編集にAdobe Lightroomを使っている人です。それ以外の人にとっては長いだけでほぼ役に立たないであろう記事です。
これでだいぶ読者が減ったはずです。誰か1人にでも届けばいいんだ!
主題は「Adobeが公式に出しているDP1 Merrill向けのレンズプロファイルを、Lightroomでまともに取り扱う」ということになります。
ではまず状況の説明から。
X3Fに対応しないLightroom
SIGMAのMerrillやQuattroあたりを使っている人にはおなじみX3Fファイル。普通のデジカメで言うところのRAWファイルなわけですが、X3FファイルはLightroomに読み込めないときたものです。
まあ、SIGMAを選ぶ最大の理由である「Foveon X3センサー」が特殊だというところが対応が遅れていく原因だと思うのですが、Foveonを積んでいないのであればSIGMAを使う理由はほとんどないので仕方ない。
そんなわけでSIGMAの純正現像ソフトであるSigma Photo Pro(以下SPP)を使うわけですが、このソフトがトリミングもできない。おまけに少し編集するだけで数秒の待ち時間が必要になる…という、どうしてくれようかと思うソフトだったりするのです。
これでちまちま編集してたら時間がいくらあっても足りないので、SPPでの編集を最低限にしてLightroomに画像ファイルを明け渡すことが精神衛生上よろしいわけです。
そんな理由で僕の中での写真編集ワークフローは
SPPでX3FファイルをTIFFに変換→Lightroomで編集→JPEGに書き出し
というステップを辿るのです。これだけで若干の面倒くささがあることはおわかりいただけるでしょう。Instagramとは違うんだよ!
AdobeはDP1 Merrillのレンズプロファイルを出している…が…
さて、撮った写真には少なからず歪みがあって、端っこの方の光量が落ちている…というのは皆さんご存知かと思うのですが、これを補正してくれるデータというのをAdobeは用意しているのです。これをレンズプロファイルというのですが、なんとDP1 Merrill向けのものが出てるんですね。いやあすごいすごい。
まあ、最初から入っているわけではなくダウンロードしないといけないのですが、その説明はこのサイトがわかりやすいです。
さて、上記のサイトの指示をSIGMAに変えてDP1MerrillのプロファイルをダウンロードできたらLightroomを開いてDP1 Merrillで撮った写真に適用してみましょう…
できないんです。というかそもそも表示もされないんです!
なんでこんな仕打ちを受けることになってるかというと、先ほどのAdobe Lens Profile Downloaderに表示されるDP1 Merrill向けのプロファイルはRAWファイル用なんですね。
先ほど書いたように、DP1 MerrillのRAWファイル、X3FはLightroomに読み込めないのです!
ということはこのファイルは一体なにに使うんだろう…
考えられるのは以下の通り

誰がこんなことするか!という感じですが、なんでしょう、SIGMAとAdobeの仲の悪さというか上手くいってない感をひしひしと感じます。
TIFF or JPGにレンズプロファイルを適用するには生け贄が必要だ
さて、ようやっと本題です。
使えないプロファイルはどうすればいいか。他のカメラ用のプロファイルにDP1 Merrillのプロファイルを上書きしちゃえばいいのです!
というわけでレンズプロファイルがある場所は
C:\Program Files\Adobe\Adobe Photoshop Lightroom 5.7.1\Resources\LensProfiles\1.0\
のフォルダ内。Lightroomのバージョンによって数字は変わりますが、普通にインストールしてればこのへんのはず。その中からSIGMAのフォルダを選んでその中から
SIGMA (SIGMA DP1 Merrill) – RAW.lcp
というのを見つけましょう。名前からしてRAWファイルにしか対応しない気がまんまんですね。
このファイルを一旦デスクトップにコピーしましょう。元のフォルダは書き込み禁止がかかっているのでなにかとめんどうくさいのです。
ついでに生け贄ファイルも探しておきましょう。JPG or TIFFに使えるレンズプロファイルというのはたくさんあります。僕がオススメするのはLightroomで選ぶ時に一番上に来るプロファイル。
まず会社名がアルファベット順なのでApple、そしてその中で一番上に来るのは…「iPhone (Apple 3.85mm f3 3G)」用のプロファイルです!
未だにiPhone 3Gで写真撮ってる人がいるとは思えないのでこいつを生け贄にします。Appleのフォルダから「iPhone (Apple 3.85mm f3 3G).lcp」を取り出し、これまたデスクトップへ。
書き換えましょう
さて、実際に書き換えです。
メモ帳でまずDP1 Merrillのプロファイルを開きます。そして置き換えツールを使って
stCamera:CameraRawProfile=”True”
と言う文を
stCamera:CameraRawProfile=”false”
と書き換えます。
何カ所か置き換えるところがあるので置き換えツールを使うことをオススメします。
これでRAW以外のファイルに適用する準備ができました。
続いては編集後のプロファイルを全文コピー。そしてiPhone 3G用のプロファイルをメモ帳で開き、中身を全部消去。先ほどのプロファイルを貼り付けます。中身をそっくり入れ替えるのです。その後上書き保存。
そして編集後の「iPhone (Apple 3.85mm f3 3G).lcp」を元のAppleフォルダにいれます。上書きしてしまいましょう。
以上でAppleフォルダ内の「iPhone (Apple 3.85mm f3 3G).lcp」の中身が編集されたDP1 Merrillの中身に置き換わりました。Apple信者の皆さんごめんなさい。
実際に適用してみる
多大な犠牲を払い、いよいよDP1 Merrillのプロファイルを適用することが可能になりました。
実際の適用法は
DP1 Merrillで撮った写真を選択し、現像メニューからレンズ補正のセクションまでスクロール。
基本という文字が白くなっているので、その横のプロファイルからプロファイル補正を使用にチェック。
レンズプロファイルをメーカー「Apple」、モデル「iPhone (Apple 3.85mm f3 3G)」にすると写真にちゃんと補正がかかります!
いやー長かった。犠牲も払った。これでレンズによる歪みを補正しながら楽しい写真編集ができるというものです。
最後に補正前と後でどういう違いが出るかを紹介して終わります。
before

After

あ、あんまり変わらねえええ…
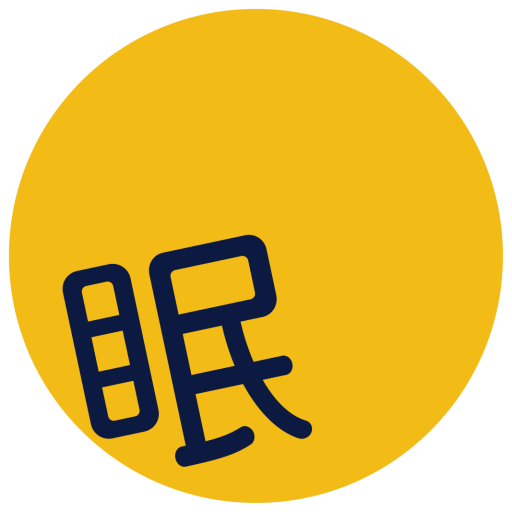 ただ眠いんだ
ただ眠いんだ 
僕もfoveon信者ですが MerrillのX3FはapertureでもLightroom6でも読み込めません。だけどMerrillの前、例えばDP2sのX3FはLightroomで読み込めました。
なのでMerrillやQuattroのX3Fもいつかは読み込めるようになるかも、です。
SIGMAが対応させたがらないのでしょうかね…
今後の関係改善に期待したいです。
SPPもいいんですけど、やっぱり操作性に若干難ありなのが…