(この記事は2015年3月20日に前ブログへ投稿した記事の再編集・再公開版です)
この記事は「スマートフォンを使ってる人がGPS非搭載のデジカメで撮った写真に、Adobe Photoshop Lightroomを使って位置情報を付与する」、「KMLからGPXへのファイル変換」の工程についての記事である。
だいぶニッチな話だ。
目次
- 写真にGPSデータを付けるメリットデメリット事の発端は、Flickrにアップしてる写真に位置情報をつけると自動でタグ付けされるのでということ。タグ付けが充実していると、検索で引っかかって、誰かが僕の写真を使ってくれるかもしれないのだ。しかし、写真にGPSデータを付けるのにはメリットとデメリットがある。メリットFlickrでのタグ付けが自動になるどこで撮ったのかを思い出しやすいGoogle Earthなんかで地図上に写真をプロットして楽しめるデメリット自宅で撮影した写真など、自分にまつわる場所がバレるひいては身バレにつながるといったところか。まあ、デメリットの方に関しては、そもそもそういう写真にGPSデータを付けないということで簡単に回避できる。くれぐれも取り扱いに注意。というわけでLightroomのマップ機能を使ってGPSデータを付けてみる方法について。実際にやってみるタイムラインから位置情報をダウンロードする位置データはGoogleがやっているサービス「タイムライン」を使用するといい。Androidスマートフォンを使っている場合は標準搭載、iOSではGoogleの検索アプリを入れているとタイムラインが使えるはず。この機能はスマートフォンの位置情報をGoogleが記録してくれているというもの。写真を撮る前に特に準備をすることがないので本当に便利なのだ。その反面、たまに適当なデータがあったりするけれど…そのデータと画像の撮影時間を組み合わせると画像に位置情報を書き込めるという寸法である。タイムラインのページにアクセスし、左上で目的の日付を選択するとその日の移動経路が画面上に表示される。次に画面右下の設定マークをクリックし、そこから「KML形式でダウンロード」というのをクリックすれば、位置情報のデータをダウンロードすることができるのだ。GPSデータを変換するこのデータをLightroomで直接読み込むことはできないので、データの変換を行う。今度はフリーソフトの出番。今回は「GPSBabel」というソフトを使ってKMLからGPXへとファイルを変換する。GPSBabel: convert, upload, download data from GPS and Map programsインストールできたらInputと書いてあるところに先ほどダウンロードしたKMLファイルをドラッグアンドドロップ。続けて下のOutputのところの「Format」を「GPX XML」にして一番下のOKを押せば見事にGPXファイルへと変換してくれる*1。Lightroomに読み込ませるGPXファイルができたらLightroomに読み込ませる。マップモジュールにして「マップ→トラックログ→トラックログ読み込み」でGPXファイルを読み込むと、移動したルートが表示されるはず。マップが表示されたら、その位置情報と対応する撮影時間の画像を選択し、「マップ→トラックログ→写真に自動的タグ付け」を選ぶと撮影時間に合わせた位置情報がタグ付けされる。あとは画像を書き出せばjpegに位置情報を載せることができる。撮影時間と位置情報を付き合わせる…ということになるので、カメラの時計がズレていると全部の位置情報がずれるので注意!タイムラインを使いたくない人は…Androidスマートフォンで「タイムライン」をオフにしている人はそんなに多くないと思うのだけど「Googleに位置情報を知られるなんて気持ち悪い!」という方もいるかも。その場合はGPSロガーアプリを入れることになるのだけど。以前はMy TracksというGoogleの出しているアプリがあったのだけど、それが2016年4月末で使用できなくなるようなので、代替アプリを紹介。山旅ロガーplay.google.comこのアプリはすごい。細かい設定ができるし、圏外であっても使用可能。山旅の名を冠しているだけあって、標高なども表示できる。GPSロガーとしての機能が充実しているし、直接GPXファイルで出力できるなど、データの再利用もすごく簡単。山に登る人にも、登らない人にもオススメするアプリだ。まとめ長々と書いてみたけれど、これでGPS機能を持たないデジカメであっても、スマートフォンとLightroomを使うことで位置情報を付けることができるようになる。とにかく位置情報の取り扱いは厳重にしたほうがいいのでくれぐれもお気をつけを…この記事で使用したイラストは「いらすとや」さんからお借りしました*1:注意点としては、ファイルの名前とフォルダ階層を全て英語の場所に設定すること。ファイル名などに日本語が入っていると上手く変換できない場合がある
- 事の発端は、Flickrにアップしてる写真に位置情報をつけると自動でタグ付けされるのでということ。タグ付けが充実していると、検索で引っかかって、誰かが僕の写真を使ってくれるかもしれないのだ。しかし、写真にGPSデータを付けるのにはメリットとデメリットがある。メリットFlickrでのタグ付けが自動になるどこで撮ったのかを思い出しやすいGoogle Earthなんかで地図上に写真をプロットして楽しめるデメリット自宅で撮影した写真など、自分にまつわる場所がバレるひいては身バレにつながるといったところか。まあ、デメリットの方に関しては、そもそもそういう写真にGPSデータを付けないということで簡単に回避できる。くれぐれも取り扱いに注意。というわけでLightroomのマップ機能を使ってGPSデータを付けてみる方法について。実際にやってみるタイムラインから位置情報をダウンロードする位置データはGoogleがやっているサービス「タイムライン」を使用するといい。Androidスマートフォンを使っている場合は標準搭載、iOSではGoogleの検索アプリを入れているとタイムラインが使えるはず。この機能はスマートフォンの位置情報をGoogleが記録してくれているというもの。写真を撮る前に特に準備をすることがないので本当に便利なのだ。その反面、たまに適当なデータがあったりするけれど…そのデータと画像の撮影時間を組み合わせると画像に位置情報を書き込めるという寸法である。タイムラインのページにアクセスし、左上で目的の日付を選択するとその日の移動経路が画面上に表示される。次に画面右下の設定マークをクリックし、そこから「KML形式でダウンロード」というのをクリックすれば、位置情報のデータをダウンロードすることができるのだ。GPSデータを変換するこのデータをLightroomで直接読み込むことはできないので、データの変換を行う。今度はフリーソフトの出番。今回は「GPSBabel」というソフトを使ってKMLからGPXへとファイルを変換する。GPSBabel: convert, upload, download data from GPS and Map programsインストールできたらInputと書いてあるところに先ほどダウンロードしたKMLファイルをドラッグアンドドロップ。続けて下のOutputのところの「Format」を「GPX XML」にして一番下のOKを押せば見事にGPXファイルへと変換してくれる*1。Lightroomに読み込ませるGPXファイルができたらLightroomに読み込ませる。マップモジュールにして「マップ→トラックログ→トラックログ読み込み」でGPXファイルを読み込むと、移動したルートが表示されるはず。マップが表示されたら、その位置情報と対応する撮影時間の画像を選択し、「マップ→トラックログ→写真に自動的タグ付け」を選ぶと撮影時間に合わせた位置情報がタグ付けされる。あとは画像を書き出せばjpegに位置情報を載せることができる。撮影時間と位置情報を付き合わせる…ということになるので、カメラの時計がズレていると全部の位置情報がずれるので注意!タイムラインを使いたくない人は…Androidスマートフォンで「タイムライン」をオフにしている人はそんなに多くないと思うのだけど「Googleに位置情報を知られるなんて気持ち悪い!」という方もいるかも。その場合はGPSロガーアプリを入れることになるのだけど。以前はMy TracksというGoogleの出しているアプリがあったのだけど、それが2016年4月末で使用できなくなるようなので、代替アプリを紹介。山旅ロガーplay.google.comこのアプリはすごい。細かい設定ができるし、圏外であっても使用可能。山旅の名を冠しているだけあって、標高なども表示できる。GPSロガーとしての機能が充実しているし、直接GPXファイルで出力できるなど、データの再利用もすごく簡単。山に登る人にも、登らない人にもオススメするアプリだ。まとめ長々と書いてみたけれど、これでGPS機能を持たないデジカメであっても、スマートフォンとLightroomを使うことで位置情報を付けることができるようになる。とにかく位置情報の取り扱いは厳重にしたほうがいいのでくれぐれもお気をつけを…この記事で使用したイラストは「いらすとや」さんからお借りしました*1:注意点としては、ファイルの名前とフォルダ階層を全て英語の場所に設定すること。ファイル名などに日本語が入っていると上手く変換できない場合がある
- 実際にやってみるタイムラインから位置情報をダウンロードする位置データはGoogleがやっているサービス「タイムライン」を使用するといい。Androidスマートフォンを使っている場合は標準搭載、iOSではGoogleの検索アプリを入れているとタイムラインが使えるはず。この機能はスマートフォンの位置情報をGoogleが記録してくれているというもの。写真を撮る前に特に準備をすることがないので本当に便利なのだ。その反面、たまに適当なデータがあったりするけれど…そのデータと画像の撮影時間を組み合わせると画像に位置情報を書き込めるという寸法である。タイムラインのページにアクセスし、左上で目的の日付を選択するとその日の移動経路が画面上に表示される。次に画面右下の設定マークをクリックし、そこから「KML形式でダウンロード」というのをクリックすれば、位置情報のデータをダウンロードすることができるのだ。GPSデータを変換するこのデータをLightroomで直接読み込むことはできないので、データの変換を行う。今度はフリーソフトの出番。今回は「GPSBabel」というソフトを使ってKMLからGPXへとファイルを変換する。GPSBabel: convert, upload, download data from GPS and Map programsインストールできたらInputと書いてあるところに先ほどダウンロードしたKMLファイルをドラッグアンドドロップ。続けて下のOutputのところの「Format」を「GPX XML」にして一番下のOKを押せば見事にGPXファイルへと変換してくれる*1。Lightroomに読み込ませるGPXファイルができたらLightroomに読み込ませる。マップモジュールにして「マップ→トラックログ→トラックログ読み込み」でGPXファイルを読み込むと、移動したルートが表示されるはず。マップが表示されたら、その位置情報と対応する撮影時間の画像を選択し、「マップ→トラックログ→写真に自動的タグ付け」を選ぶと撮影時間に合わせた位置情報がタグ付けされる。あとは画像を書き出せばjpegに位置情報を載せることができる。撮影時間と位置情報を付き合わせる…ということになるので、カメラの時計がズレていると全部の位置情報がずれるので注意!タイムラインを使いたくない人は…Androidスマートフォンで「タイムライン」をオフにしている人はそんなに多くないと思うのだけど「Googleに位置情報を知られるなんて気持ち悪い!」という方もいるかも。その場合はGPSロガーアプリを入れることになるのだけど。以前はMy TracksというGoogleの出しているアプリがあったのだけど、それが2016年4月末で使用できなくなるようなので、代替アプリを紹介。山旅ロガーplay.google.comこのアプリはすごい。細かい設定ができるし、圏外であっても使用可能。山旅の名を冠しているだけあって、標高なども表示できる。GPSロガーとしての機能が充実しているし、直接GPXファイルで出力できるなど、データの再利用もすごく簡単。山に登る人にも、登らない人にもオススメするアプリだ。まとめ長々と書いてみたけれど、これでGPS機能を持たないデジカメであっても、スマートフォンとLightroomを使うことで位置情報を付けることができるようになる。とにかく位置情報の取り扱いは厳重にしたほうがいいのでくれぐれもお気をつけを…この記事で使用したイラストは「いらすとや」さんからお借りしました*1:注意点としては、ファイルの名前とフォルダ階層を全て英語の場所に設定すること。ファイル名などに日本語が入っていると上手く変換できない場合がある
- タイムラインから位置情報をダウンロードする位置データはGoogleがやっているサービス「タイムライン」を使用するといい。Androidスマートフォンを使っている場合は標準搭載、iOSではGoogleの検索アプリを入れているとタイムラインが使えるはず。この機能はスマートフォンの位置情報をGoogleが記録してくれているというもの。写真を撮る前に特に準備をすることがないので本当に便利なのだ。その反面、たまに適当なデータがあったりするけれど…そのデータと画像の撮影時間を組み合わせると画像に位置情報を書き込めるという寸法である。タイムラインのページにアクセスし、左上で目的の日付を選択するとその日の移動経路が画面上に表示される。次に画面右下の設定マークをクリックし、そこから「KML形式でダウンロード」というのをクリックすれば、位置情報のデータをダウンロードすることができるのだ。GPSデータを変換するこのデータをLightroomで直接読み込むことはできないので、データの変換を行う。今度はフリーソフトの出番。今回は「GPSBabel」というソフトを使ってKMLからGPXへとファイルを変換する。GPSBabel: convert, upload, download data from GPS and Map programsインストールできたらInputと書いてあるところに先ほどダウンロードしたKMLファイルをドラッグアンドドロップ。続けて下のOutputのところの「Format」を「GPX XML」にして一番下のOKを押せば見事にGPXファイルへと変換してくれる*1。Lightroomに読み込ませるGPXファイルができたらLightroomに読み込ませる。マップモジュールにして「マップ→トラックログ→トラックログ読み込み」でGPXファイルを読み込むと、移動したルートが表示されるはず。マップが表示されたら、その位置情報と対応する撮影時間の画像を選択し、「マップ→トラックログ→写真に自動的タグ付け」を選ぶと撮影時間に合わせた位置情報がタグ付けされる。あとは画像を書き出せばjpegに位置情報を載せることができる。撮影時間と位置情報を付き合わせる…ということになるので、カメラの時計がズレていると全部の位置情報がずれるので注意!タイムラインを使いたくない人は…Androidスマートフォンで「タイムライン」をオフにしている人はそんなに多くないと思うのだけど「Googleに位置情報を知られるなんて気持ち悪い!」という方もいるかも。その場合はGPSロガーアプリを入れることになるのだけど。以前はMy TracksというGoogleの出しているアプリがあったのだけど、それが2016年4月末で使用できなくなるようなので、代替アプリを紹介。山旅ロガーplay.google.comこのアプリはすごい。細かい設定ができるし、圏外であっても使用可能。山旅の名を冠しているだけあって、標高なども表示できる。GPSロガーとしての機能が充実しているし、直接GPXファイルで出力できるなど、データの再利用もすごく簡単。山に登る人にも、登らない人にもオススメするアプリだ。まとめ長々と書いてみたけれど、これでGPS機能を持たないデジカメであっても、スマートフォンとLightroomを使うことで位置情報を付けることができるようになる。とにかく位置情報の取り扱いは厳重にしたほうがいいのでくれぐれもお気をつけを…この記事で使用したイラストは「いらすとや」さんからお借りしました*1:注意点としては、ファイルの名前とフォルダ階層を全て英語の場所に設定すること。ファイル名などに日本語が入っていると上手く変換できない場合がある
- タイムラインから位置情報をダウンロードする
- GPSデータを変換する
- Lightroomに読み込ませる
- タイムラインを使いたくない人は…Androidスマートフォンで「タイムライン」をオフにしている人はそんなに多くないと思うのだけど「Googleに位置情報を知られるなんて気持ち悪い!」という方もいるかも。その場合はGPSロガーアプリを入れることになるのだけど。以前はMy TracksというGoogleの出しているアプリがあったのだけど、それが2016年4月末で使用できなくなるようなので、代替アプリを紹介。山旅ロガーplay.google.comこのアプリはすごい。細かい設定ができるし、圏外であっても使用可能。山旅の名を冠しているだけあって、標高なども表示できる。GPSロガーとしての機能が充実しているし、直接GPXファイルで出力できるなど、データの再利用もすごく簡単。山に登る人にも、登らない人にもオススメするアプリだ。まとめ長々と書いてみたけれど、これでGPS機能を持たないデジカメであっても、スマートフォンとLightroomを使うことで位置情報を付けることができるようになる。とにかく位置情報の取り扱いは厳重にしたほうがいいのでくれぐれもお気をつけを…この記事で使用したイラストは「いらすとや」さんからお借りしました*1:注意点としては、ファイルの名前とフォルダ階層を全て英語の場所に設定すること。ファイル名などに日本語が入っていると上手く変換できない場合がある
- Androidスマートフォンで「タイムライン」をオフにしている人はそんなに多くないと思うのだけど「Googleに位置情報を知られるなんて気持ち悪い!」という方もいるかも。その場合はGPSロガーアプリを入れることになるのだけど。以前はMy TracksというGoogleの出しているアプリがあったのだけど、それが2016年4月末で使用できなくなるようなので、代替アプリを紹介。山旅ロガーplay.google.comこのアプリはすごい。細かい設定ができるし、圏外であっても使用可能。山旅の名を冠しているだけあって、標高なども表示できる。GPSロガーとしての機能が充実しているし、直接GPXファイルで出力できるなど、データの再利用もすごく簡単。山に登る人にも、登らない人にもオススメするアプリだ。まとめ長々と書いてみたけれど、これでGPS機能を持たないデジカメであっても、スマートフォンとLightroomを使うことで位置情報を付けることができるようになる。とにかく位置情報の取り扱いは厳重にしたほうがいいのでくれぐれもお気をつけを…この記事で使用したイラストは「いらすとや」さんからお借りしました*1:注意点としては、ファイルの名前とフォルダ階層を全て英語の場所に設定すること。ファイル名などに日本語が入っていると上手く変換できない場合がある
- 山旅ロガー
- まとめ
写真にGPSデータを付けるメリットデメリット
事の発端は、Flickrにアップしてる写真に位置情報をつけると自動でタグ付けされるのでということ。
タグ付けが充実していると、検索で引っかかって、誰かが僕の写真を使ってくれるかもしれないのだ。
しかし、写真にGPSデータを付けるのにはメリットとデメリットがある。
メリット
- Flickrでのタグ付けが自動になる
- どこで撮ったのかを思い出しやすい
- Google Earthなんかで地図上に写真をプロットして楽しめる
デメリット
- 自宅で撮影した写真など、自分にまつわる場所がバレる
- ひいては身バレにつながる
といったところか。
まあ、デメリットの方に関しては、そもそもそういう写真にGPSデータを付けないということで簡単に回避できる。
くれぐれも取り扱いに注意。
というわけでLightroomのマップ機能を使ってGPSデータを付けてみる方法について。

実際にやってみる
タイムラインから位置情報をダウンロードする
タイムラインから位置情報をダウンロードする
位置データはGoogleがやっているサービス「タイムライン」を使用するといい。
Androidスマートフォンを使っている場合は標準搭載、iOSではGoogleの検索アプリを入れているとタイムラインが使えるはず。
この機能はスマートフォンの位置情報をGoogleが記録してくれているというもの。
写真を撮る前に特に準備をすることがないので本当に便利なのだ。
その反面、たまに適当なデータがあったりするけれど…
そのデータと画像の撮影時間を組み合わせると画像に位置情報を書き込めるという寸法である。
タイムラインのページにアクセスし、左上で目的の日付を選択するとその日の移動経路が画面上に表示される。
次に画面右下の設定マークをクリックし、そこから「KML形式でダウンロード」というのをクリックすれば、位置情報のデータをダウンロードすることができるのだ。
GPSデータを変換する
このデータをLightroomで直接読み込むことはできないので、データの変換を行う。
今度はフリーソフトの出番。今回は「GPSBabel」というソフトを使ってKMLからGPXへとファイルを変換する。
GPSBabel: convert, upload, download data from GPS and Map programs

インストールできたらInputと書いてあるところに先ほどダウンロードしたKMLファイルをドラッグアンドドロップ。
続けて下のOutputのところの「Format」を「GPX XML」にして一番下のOKを押せば見事にGPXファイルへと変換してくれる*1。
Lightroomに読み込ませる
GPXファイルができたらLightroomに読み込ませる。
マップモジュールにして「マップ→トラックログ→トラックログ読み込み」でGPXファイルを読み込むと、移動したルートが表示されるはず。
マップが表示されたら、その位置情報と対応する撮影時間の画像を選択し、「マップ→トラックログ→写真に自動的タグ付け」を選ぶと撮影時間に合わせた位置情報がタグ付けされる。
あとは画像を書き出せばjpegに位置情報を載せることができる。
撮影時間と位置情報を付き合わせる…ということになるので、カメラの時計がズレていると全部の位置情報がずれるので注意!
タイムラインを使いたくない人は…
Androidスマートフォンで「タイムライン」をオフにしている人はそんなに多くないと思うのだけど「Googleに位置情報を知られるなんて気持ち悪い!」という方もいるかも。
その場合はGPSロガーアプリを入れることになるのだけど。
以前はMy TracksというGoogleの出しているアプリがあったのだけど、それが2016年4月末で使用できなくなるようなので、代替アプリを紹介。
山旅ロガー
このアプリはすごい。細かい設定ができるし、圏外であっても使用可能。
山旅の名を冠しているだけあって、標高なども表示できる。
GPSロガーとしての機能が充実しているし、直接GPXファイルで出力できるなど、データの再利用もすごく簡単。
山に登る人にも、登らない人にもオススメするアプリだ。

まとめ
長々と書いてみたけれど、これでGPS機能を持たないデジカメであっても、スマートフォンとLightroomを使うことで位置情報を付けることができるようになる。
とにかく位置情報の取り扱いは厳重にしたほうがいいのでくれぐれもお気をつけを…
この記事で使用したイラストは「いらすとや」さんからお借りしました

*1:注意点としては、ファイルの名前とフォルダ階層を全て英語の場所に設定すること。ファイル名などに日本語が入っていると上手く変換できない場合がある
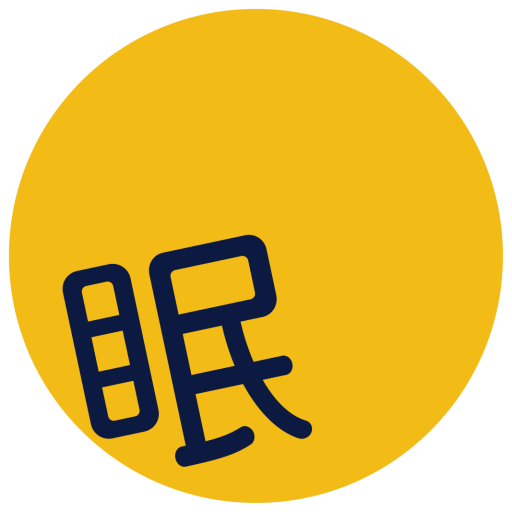 ただ眠いんだ
ただ眠いんだ 

