過去にこのブログで「LightroomのLR/Mogrify2というプラグインを使って、Exif情報を画像上に貼り付けてフォトヨドバシみたいな画像を作る」という記事を公開した。
 LR/Mogrify2を使って、撮影情報を透かしにする【Lightroom Classic】
LR/Mogrify2を使って、撮影情報を透かしにする【Lightroom Classic】

こういう画像の左下に、撮影条件などを入れておく…というやつだ。これをやると一気に「写真で飯を食ってる」感が出るのでいいですよね。実際そんなことはないんですけど。
ずっとその方法で、フォトヨドバシみたいな画像を作成してきたのだけど、ここ最近どうもその方法がうまくいかなくなってしまった。Lightroomのアップデートによる事態なのか、自分の環境のせいなのかはわからないのだけど、画像の変換に1枚あたり5分ほどかかるようになってしまったのだ。
便利だけどさすがに1枚あたり5分は長すぎる。
なんらか他の方法はないかと調べてみたところ、「XnConvert」というフリーソフトを利用することで同様の作業を行うことができることがわかったので、ここに書き記しておきましょう。
XnConvertのダウンロード
こちらのURLからダウンロードできる。 往年のフリーソフト好きなら一度は名前を聞いたことがあると思われる「XnView」を作っている、「XnSoft」が出しているソフトである。

こちらから使っているOSに合ったバージョンをインストールしよう。

開いてみるとこんな感じの外観。ファイルをドラッグ&ドロップして読みこませせたら、右のタブ「動作」にて編集したい動作を設定する。

今回はExif情報を取りだして画像上に載せたいので、「動作を追加→画像→文章」を選択して、Exifを呼び出す関数を入力する。
{EXIF:Shutter Speed}, {EXIF:Aperture}, ISO{EXIF:ISO Value}
{EXIF:Model} {EXIF:Lens Model}
これで順番に、シャッタースピード・絞り値・ISO感度・カメラ・レンズの情報を呼び出すことができる。
文字のサイズやフォントなどは用途に合わせて編集しよう。
ちなみに、左下のプリセットメニューで、これをプリセットファイルとして保存することができる。プリセットを保存しておけばあとから切り替えも容易である。
ここまで設定できたら右の「出力」タブから出力先などを設定し、最後に右下の変換ボタンを押すことで画像の編集が完了する。

仕上がりはこんな感じ。フォトヨドバシっぽい!

ちなみに、別で画像を用意しておいて、ウォーターマークとして使用することも可能。 「動作→画像→透かし」で簡単にできるので、ブログやらSNSに写真を載せる人は設定しておいて損はなさそう。
ちなみにLightroom Classicを使っている人は、書き出し後の後処理を「他のアプリケーションで開く」にして「XnConvert」の実行ファイルを指定してやれば、自動的にファイルを読みこんだ状態でXnConvertが開く。
あとはプリセットを選んで変換ボタンを押すだけで、結構面倒くさい処理を自動でやってくれるぞ。
そんなわけで今回はXnConvertを使って、フォトヨドバシっぽい画像を生成する方法でした。
たぶんPhotoshopあたりでも上手いことやったら同じことができそうなんだけど、あまりに文献が見当たらなかったので、とりあえずこの方法が一番簡単そうである。
今回の方法は、LR/Mogrify2使用時に比べてワンステップやることが増えて面倒くさい部分はあるのだけど、日本語対応のソフトのみを使うので非常にハードルが低いのがメリットでしょうか。さあ、みんなもレッツフォトヨドバシ(風)!
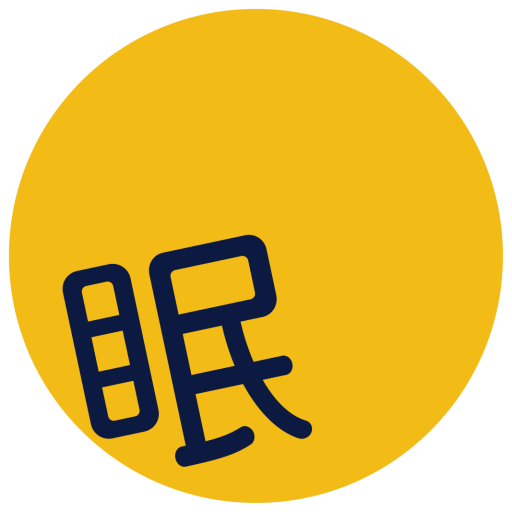 ただ眠いんだ
ただ眠いんだ 



